The use of Advanced Segments on Google Analytics can be very valuable in giving us a deeper and more accurate picture of performance. Segments allow us to run a control group analysis in which we can isolate different groups of users and compare them to show us where we should be allocating future investments and strategy.
In measuring social’s impact on consideration and conversion, Google Analytics defaults to last-touch attribution, which provides a very narrow view and gives minimal credit to the channel. However, we can create segments that measure the behavior of social media users and compare them to users who do not touch social in order to gain valuable insight as to how each marketing channel impacts our KPI. You can do this type of control group analysis for any group of users by creating Custom Segments.
Creating Custom Segments
We will initially add two custom segments to your Google Analytics account in order to obtain the data that we will be analyzing in our example. These segments will include a GA Default Social User segment and a NOT: Default Social User segment, which matches how Google Analytics tracks social. Default Social Media Users is a segment created on Google Analytics that captures website visitors that have interacted with your various social media channels. We use this segment to compare behavior to that of non-social media visitors, providing valuable insight. If you are tagging your links, you can leverage that information by adding additional custom segments that align to your tagging structure’s key objectives.
Adding ‘GA Default Social Users’ Segment
Step 1: Start with going to Acquisition – Social – Network Referrals. First, we want to see what your segment is pulling for social reporting. To do this, hover over your social channels and take note of each social source.
Step 2: Now we want to create our custom segment. Click add segment at the top of the page, then new segment, and enter the name as GA Default Social Users.
Step 3: Go to Advanced Conditions. First, change Sessions to Users in the first drop down menu. Note that this is extremely important to remember for each social channel that we add. Then select Source in the dropdown menu (under Acquisition). Select “contains” from the second and type your social source. Click preview and look at the list to see what comes up.
Step 4: Then add OR source “contains” the next source for the same social channel. If a source is on the list, you must add it. Test this and check to see that the numbers match. For example, you might need to add “exactly matches” Twitter so it doesn’t bring in other data (i.e. Twitterific, etc.). Test this and make sure this matches the numbers on our Twitter list.
Step 5: Repeat for each social referral source until the numbers for the All Sessions segment and the GA Default Social Users segments match exactly.
Step 6: Once all your social media referral sources have been added, click Save.
Adding ‘NOT: Default Social Users’ Segment
Step 1: Copy the segment you created above by clicking Add Segment, then finding the segment on the list and clicking actions to the right of the segment. Click copy. Label your segment and then change the ‘Include’ dropdown to ‘Exclude.’
Step 2: Click Save.
Analyzing Consideration
Now let’s talk about running some analysis. A Control Group Analysis is a type of deep-dive analysis where we isolate all customers who have touched our social channels to compare them against customers who have not on our key performance indicators. Comparisons allow us to show where social is best aligned for future investments and strategy development. The steps below outline how to measure how social is impacting consideration.
Step 1: Select the segments above that you want to view and compare. Click ‘Add Segment’ at the top of the page. In this example, we will select the GA Default Social Users segment and the NOT GA Default Social Users segment. Then, click Apply.

Step 3: Check whether or not there were any sharp increases/decreases (outliers) in any of the categories that you noted in Step 2 that may have skewed the averages, making your findings less significant. If you see an outlier, compare that to the monthly average.
Step 4: After you review your KPI for major insights that stick out, look deeper into consideration. Look for trends and major increases/decreases. Check the months of your social campaigns to see if there was any impact in consideration. I recommend running a month-to-month analysis on a separate spreadsheet, tracking your KPI’s velocity and acceleration.
The formula for velocity is V= (M0-M1)/M1 and measures the percent change from one month to the next. Acceleration, or deceleration, is the rate of change from one month to the next and is measured by the formula, A = (Vo-V1)/abs(V1).
Step 5: Review changes in site engagement by looking at average session duration, average page views per users, average sessions per user, % new sessions, and the bounce rate. Was there specific content that may have caused users to be more engaged on the site? How does that compare to those non-social media users who came through another marketing channel and likely are not viewing the same content? If you want to take a deeper look, check to see if there are any major differences in content being viewed by each segment.
Step 6: Adjust your digital strategy as necessary to optimize consideration.
Analyzing Conversions
In order to determine the effectiveness of your digital presence or advertising campaign, a strong understanding of goal conversions in Google Analytics is crucial. The primary objective in digital marketing is to lead users toward your conversion points.
Step 1: Ensure proper set up of Goals in Google Analytics. The way in which you set up and track your goal conversions and events is critical in providing your company with the most valuable data. Track and analyze your company’s performance using measures that are tailored to your primary goals and objectives. We should only define goal conversions when there is a clear customer behavior that reflects interest in your services or supports your site’s objectives. If goals are not already set-up, follow this link for Instructions on how to set up goals in Google Analytics: https://support.google.com/analytics/answer/1032415?hl=en
Step 2: Go to Conversions – then Goals.

Step 4: Adjust your digital strategy as necessary to optimize conversions.
SME Paid Under
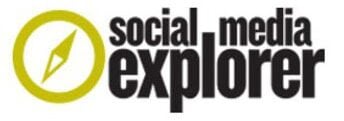






Comments are closed.